【業務効率化】初心者がコマンドプロンプトでできること3選
PCを使っていると会社から指示されて使ったり、パソコンが得意そうな人が使っていたりする黒い画面。これはシステムの根幹をいじるような難しい作業をする時に使われそうなイメージが強く、取っ付きにくいように感じます。
しかし、意外とシンプルな業務効率化をするのにも使うことが出来ます。作業効率化のために黒い画面(コマンドプロンプト)でできることを用いたの活用の説明がほとんどなかったので初心者向けにこの場で効率化できる作業として私が時々使う3つを紹介します。
- ・大量のファイル,フォルダを高速で作成する
- ・大量のファイルの名前の変更をいっぺんに行う。
- ・デスクトップを汚さずに開くのが大変なファイルを開く
準備1:コマンドプロンプトの2つの開き方
本ペ-ジではコマンドプロンプトでできることについての紹介するページなので、コマンドプロンプトの開き方は分かりやすく書かれた以下のサイトを参考にすると良いでしょう
○開き方その1:スタートメニューから開く
※なお、スタートメニューから開いた場合はコマンドプロンプト上で操作したいフォルダを開く必要があるので補足説明2を参照してください。
○開き方その2:フォルダ内から開く方法
準備2:コマンドプロンプトの設定を行う。
また、個人的にはコマンドプロンプトを長期的に使用する予定があるのなら使い始める前にコマンドプロンプトの設定(リナックスコマンドの追加)をすることをおすすめしています。
(設定はしなくても、コマンドプロンプト自体は使えます)
オススメする具体的な設定追加についてはこの場で説明するとやや長くなるので補足1に記載します。
効率化1.多くのファイル操作をまとめて行う。
1-1:フォルダの作成
mkdir フォルダ名
これが成功すると、以下のようになるはずである
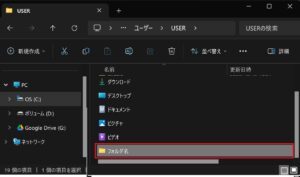
作成したファイルが1つなのでありがたみは分かりにくいですが、仕事で100個、200個を作成、リネ-ムするとなると正直面倒くさくなるはずです。そういう時に以下に乗せる手順でコマンドを使えると一瞬で終わるので、かなり効率化することができます。
1-2:ファイル、フォルダの名前の変更
rename 変更前ファイル 変更後ファイル
と該当コマンドを見せたか、一つ一つ入力していては実行しても早くなるどころか、むしろ入力する分遅くなる。
そのため、下のブックマークの方法て表計算ソフトに工夫して入れるなり、やや難易度は上がるが、「ワイルドカ-ド」を使うことで入力を速く行うことができる。
1-3:複数フォルダ内のファイルのコピー
私がときどき使っていて便利であると思えるのは、複数フォルダにまたがったファイルをまとめてコピーや移動する操作です。
コマンドもやや難しいので、ここではリンクを共有しておくにとどめておきます
効率化2.開きにくいファイルを開く
会社のクラウド上にあるデ-タやフォルダの深いところにあるフォルダを開くのを楽にすることができる。これは少しだけならぶっちゃけショ-トカットを作った方が効率はいい(笑)のだが、私のようなデスクトップにアイコンを大量に起きたくないという人にとっては重宝する。
フォルダを開くコマンドは2種類ある。
例えば、desktopというフォルダを開こうとすると理屈上は以下のコマンドのいずれかを入力してエンタ-キ-を押すと開くことができる。
open desktop
start desktop
なお、私がこのコマンドを用いてファイルを開く際に時々使うコマンドを紹介すると以下の通りです。
'コントロールパネルを開く
open control
'マイクロソフトの設定画面を開く
open ms-settings:
'Wordを開く
open winword
'Excelを開く
open excel
'ペイントを開く
open mspaint
これで任意の好きなフォルダもすぐに開ける……と思いそうだが、やってみると開けないはずである。そのため,ショ-トカットのように利用するには黒い画面のオプション(具体的には環境変数)を設定する必要がある。
環境変数の設定については以下のページに分かりやすい説明があったので参考にすると良い。
環境変数を作成することが出来たら、以下のいずれかのコマンドを入力してエンタ-キ-を押すことでフォルダを開くことができるはずである。なお、変数名は自分で設定した環境変数の名前に合わせて帰ること。
open %変数名%
start %変数名%
補足1コマンドプロンプトの設定について(省略可能)
黒い画面を操作するために使用するコマンドはどのPCでもほぼ同じではあるが、PCの種類によって若干の違いはある。WindowsPCに搭載されているコマンドプロンプトについて紹介しておいてなんだが、黒い画面の操作に関してはLinux(リナックス)と呼ばれる種類のPCが自由度、情報、、入力の短さ、需要に関して一番充実している。
情報の多さ故に、長期的に黒い画面を使うとなると、操作を調べたらOSがLinux対象のものばかりだったなんてことが使い始めの時期はある。そのため,個人的にはLinuxの黒い画面と同じように操作出来るようにしておくと調べやすくなるような気がした。
具体的に何をするのかというと、Linux用のコマンドでも動かせるようにコマンドプロンプトの設定を追加する。
具体的な方法は以下のブックマークの通りである。
上のリンクでは一部説明に不足があるので補足を入れると、コマンドプロンプトで自動実行をするためには拡張子を以下のようにtxtからbatへと変更してあげる必要がある。
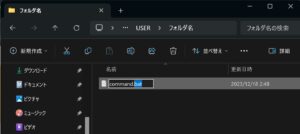
以下のようにメッセージダイアログが表示されるが、「はい」を押す。
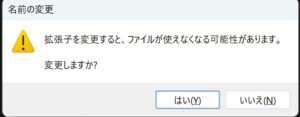
拡張子の変更を終えたらレジストリエディタの再設定をするとエラーが表示されないはずである。
補足2スタート画面から開いたときのコマンドプロンプトの操作
唐突な説明にはなるがコマンドプロンプトは図が表示されていないエクスプローラーと考えると分かりやすい。スタートメニューからコマンドプロンプトを開いた時のの画面はエクスプローラーの以下のフォルダの位置と対応している。
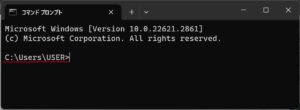
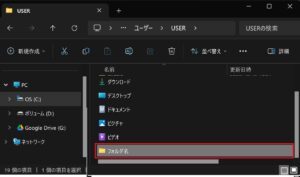
といきなりいわれてもエクスプローラーのようにデフォルトで現在のフォルダ内のファイル一覧が表示されるわけでないので、エクスプローラーの画面と同じようにするために、ファイルのリスト(list)を表示する以下のコマンドを入力してエンタ-キ-を押すと良い。
なお、lsはリスト(list)の一部分をとったものであることも合わせておさえておくと定着しやすい
ls
入力してみて反応無かったら以下のコ-ドを試してみると良い
dir
以下のようにファイル一覧が表示されていればよい。
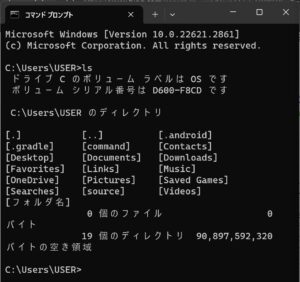
エクスプローラーで考えればイメージしやすいが、今開いていないファイルを開いたり、新規作成、名前の変更をすることは難しいため、たいていはエクスプローラーの操作と同様にフォルダ移動をする。
エクスプローラーでのファイルのダブルクリックに相当するコマンドは以下の通りである。なお、フォルダ名と書かれた部分には自分が移動したいフォルダの名前を書くこと。
cd フォルダ名
ちなみに、cdはcurrent directry(カレントディレクトリ)「訳:現在のフォルダ」という意味を持つ。
ちゃんと移動出来たかどうかはlsまたはdirコマンドを実行して移動先フォルダのファイルが表示されているかを確認すればよい。
スタートメニューから開いたときはデスクトップの親フォルダが開かれている状態であるので以上のコマンドを用いてファイル操作したいフォルダに移動するとよい。
