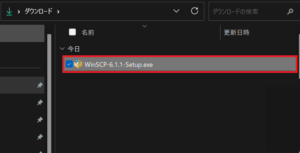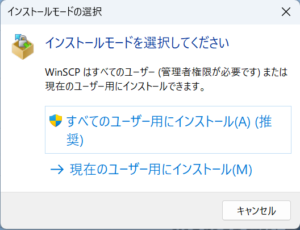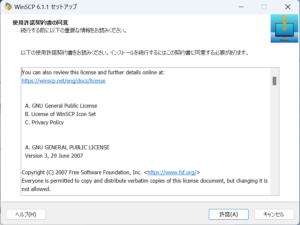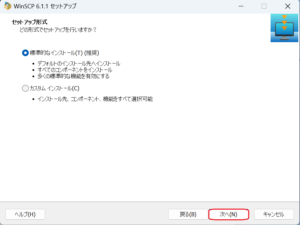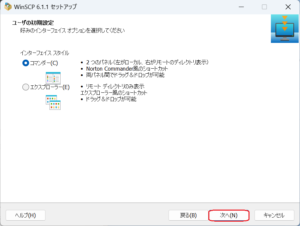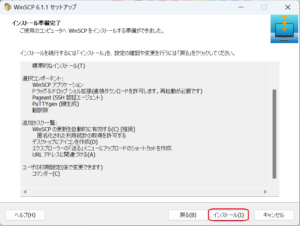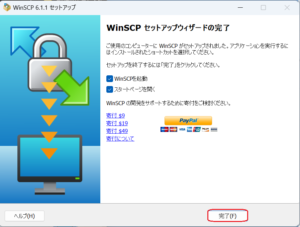FTPソフト,WinSCPのダウンロード方法、初期設定
1.FTPとは
2.WinSCPのダウンロード
3.WinSCPのインストール
4.WinSCPの初期設定
インストールが正常終了すると、下のようなアイコンが現れるので、ダブルクリックすると、開始される。ログイン画面が現れる
最初に起動したときは大抵最初にログイン画面が表示されるが、それらしい画面が開かれなかった場合は「新しいタブ」をクリックする。(いきなりログイン画面がでてきたらこの画面はスキップしてよい)
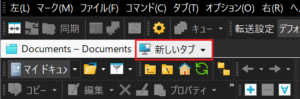
新しいタブをクリックすると、以下のようなログイン画面が現れるはずである。
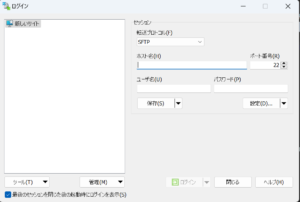
前ページの画面が現れたらホスト名、ユーザー名、パスワードを以下のように記載する。
パスワードの記載を終えたら、「保存」のボタンを押す。
保存を押すと、以下のような画面が現れるので「セッションの保存名」に分かりやすい名前を入力してからOKボタンを押す。
※名前の変更はファイルの作成後でも他のファイルと同様にクリックメニューからの選択やF2キーなどからできる。
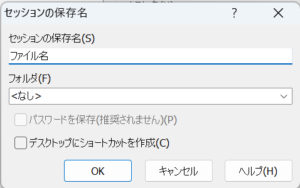
保存が正常終了すると、画面の左側に先ほど保存したものが表示されるようになる。なおファイル名が分かりにくかったら、ファイル名を変更する。
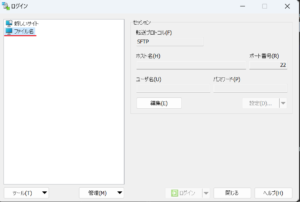
名前の変更を終えると、以下のようになり、それがどのファイル化分かるようになる。ここまで終えたら「ログイン」のボタンを押してみて、接続ができることを確かめる。
右側に設定したサーバー内のファイルの一覧が出てきていればログイン成功である。