Oracle,ObjectBrowserのダウンロード、初期設定
1.Oracleをダウンロードする
以下のリンクをクリックすると、以下のサイトにとぶので、タウンロードのリンクをクリックする。
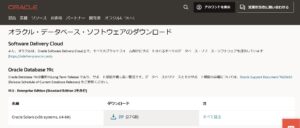
すると、サインインを求められるので、下のプロファイルの作成をクリックする。
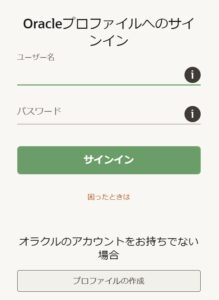
作成画面になると思いっきり個人情報を聞かれるので入力する。
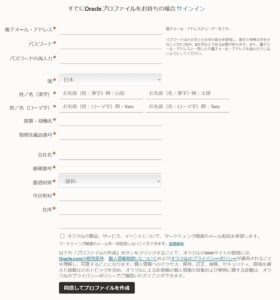
2Oracleをインストールする。
黒い画面にしばらくなるが、放置していると勝手に消える
また、場合によっては環境が最低要件を満たしていません。続行しますかとでてくることがあるが続ける
インストール画面になる。
はじめにインストールタイプを聞かれるので、「管理者」をクリックして次に進む
次へを押すと言語選択が出るので、そのまま次へを押す。
Oracleベースの場所、ソフトウェアの場所の設定画面に移る。
![Oracleベース[_______]、ソフトウェアの場所[_______]](https://itimonitto-ippo.com/wp-content/uploads/2023/07/ObjectBrowser_explain8-300x217.jpg)
ここで、Oracleベース、ソフトウェアの場所に指定したフォルダ内に以下のファイルが存在するとエラーになるので存在していた場合は削除する(特に再インストールの場合)
- ctgtoollogs
- checkpoints
- diag
- product
ここまで正常に進んだら、あとは放置するだけでインストールされる
3.SQL*PLUSで接続できるようにする
設定から環境変数を追加すれればよい。
sqlplusのコマンドが実行できる仕組みとしてはどこかのファイルの中にあるsqlplusを実行している
(oraclecliantホームのフォルダ)\product\(オラクルバージョンの数字ここでは11.2.0)\cliant\BIN中に進んで
sqlplus
のコマンドを実行すると正常に実行できるようになる。
そのため、そのファイルにパスを通す
4.Object Browserをダウンロードする
サイトのリンククリックすると以下の画面が、表示されるので右上にある「無料トライアル」をクリックする。

すると、トライアル版のダウンロードページに進むので、好きなバ-ジョンをダウンロードする。よく分からなかったら最新バージョンをダウンロードすればよい。
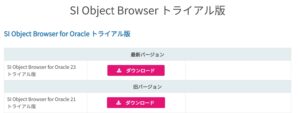
ダウンロードをクリックすると、氏名とメ-ルアドレスを入力する。
会社名とあるが、個人でやっている場合は適当でもいい。
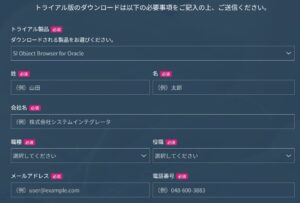
必要事項を入力して送信するとメールアドレスにダウンロード用のURLが送られる。
ダウンロード用のURLをクリックして以下の画像が表示されればダウンロードは完了である。
5.Object Browserをインストールする
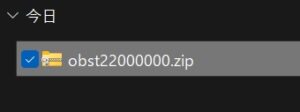
すると、以下のファイルが出来上がるので、setup.exeをクリック
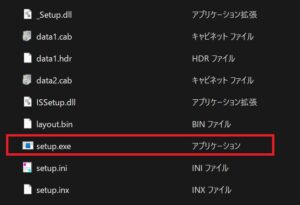
setup.exeをインストールすると、インストール画面になる
![ユーザー名[____]、会社名[_____]](https://itimonitto-ippo.com/wp-content/uploads/2023/07/ObjectBrowser_explain6-300x182.jpg)
ユーザー名と会社名を適当に入力して次へを押すと、あとは放置するだけでインストールされる
6.ORACLE内の初期設定を行う
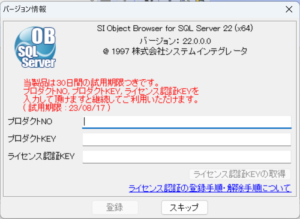
なお、以下のように環境設定に失敗しましたと出た場合は管理者権限でもう一度開き直せばよい。
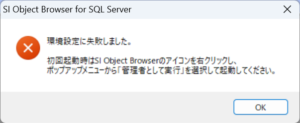
※OCL.DLLの読み込みに失敗しました。指定されたファイルが見つかりませんと出た場合は補足で後述する。
立ち上げが上手くいったら、テーブルを登録する
ユーザーID,パスワードは見ての通りだが、
データベースの指定には
ホスト名/サービス名
256.256.256.256/SERVICE_NAME
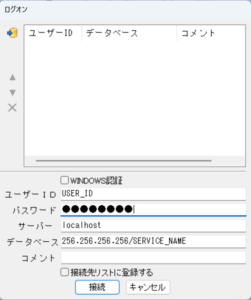
と入力してから接続のボタンを押す
ボタンを押した後、テーブルの一覧が表示されていれば接続は完了である。
接続が完了したなら新しいテーブルを作成するなり、テーブルからすでに作成されているテーブルを作成するなりすればよい。
なお、既存のデータベースが大量に登録されており、見たいテーブルをいちいち探すのが面倒くさい場合はOBのファイルの一覧の上に双眼鏡マークの右にあるテキストボックスを使用するとよい。そのテキストボックスにファイル名の文字列入力を入れるとOBのファイルを検索して開くことができる
補足.OCL.DLLの読み込みに失敗しました。指定されたファイルが見つかりませんと出た場合
デフォルト設定でインストールした場合、拡張子が.oraのファイルはObjectBrowser内の以下のパスにある。
cliant1\network\admin\sample
そのパス内にあるtnsnames.oraというファイルを以下のパスに入れてあげればよい。
cliant1\network\admin
以下のことをすれば直るはずではあるがそれでも直らない場合はアンインストールしてから再インストールすれば直ることもある。