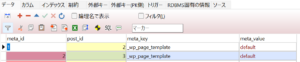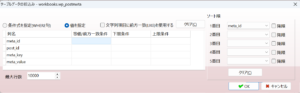ER図自動作成ソフト,A5m2の初期設定,使用方法
ここでは、ER図を作成するツールの紹介も兼ねてダウンロード手順、及び簡潔な使用方法を以下の手順でここに記す。
- A5M2のインストール
- A5M2にデータベースを登録
- データの閲覧方法
- ER図の確認、及び作成方法へのリンク
1.A5m2のをローカルにインスト―ルする
なお、ダウンロードするためのファルダは以下の場所にある。
基本的に画面にそってクリックして進めていけばよいが、途中で以下の画面が出てくる
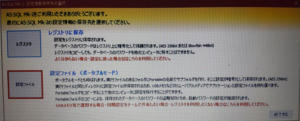
この選択肢はぶっちゃけどっちでもいいのだが、2つの違いについて説明を入れる。
「レジストリ」はPC内にある設定ファイルのようなイメージでPC内の自動処理に組み込まれ、PCと設定ファイルがひもづいたようなイメージである。
一方「設定ファイルに保存」を選択すると、エクスプローラーに「Portable」というフォルダが作成され、そこに設定が保存される。フォルダは自由に動かしやすいので、他のPCに設定ファイルを移動しやすい特徴がある。
インストールが完了してexeファイルを開くと以下の画面が表示される「設定ファイルに保存」を選択した場合、「ポータブルモードではパスワードの指定が推奨されます。パスワードを設定しますか?」との表示がでるので対応する(いいえを押しても使用するのには問題はない)
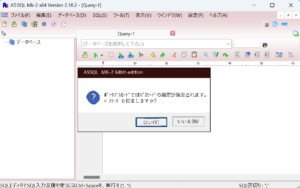
2,A5M2にデータベースを登録する。
画面に沿って設定していれば設定画面にはいれるはずだが、入れなかったときは上のツールバーから「データベース」→「データベースの追加と削除」をクリックする。
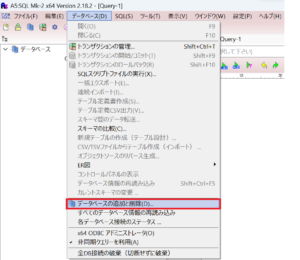
「ホスト名」「サービス名」「ユーザーID」[パスワード]を聞かれるので、適切なデータを入力する。
なお、ホスト名はローカルPC内にあるデータであれば「localhost」IPアドレスが指定されているようであればipアドレス「256.256.256.256」を入力する
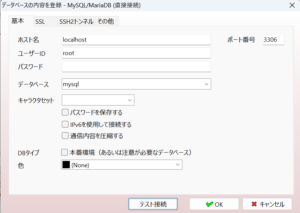
なお、サーバー内のデータに接続する場合は少し特殊なので、リンクを貼るのみにとどめ、この場では割愛する。
XserverへのWindows環境からの接続設定(Teraterm、WinSCP、A5M2)
記入を終えたら、「テスト接続」を押して接続が成功とのダイアログが出てきたら「OK」のボタンを押す。
成功時には以下のような「接続が成功しました」とのメッセージボックスが出てくる
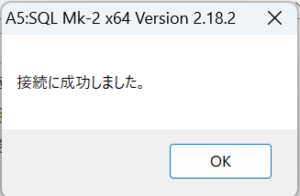
なお、失敗時は以下の画面が出てくる
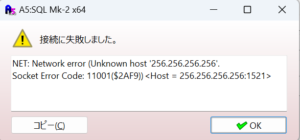
なお、ローカル環境でのデータベースを動かす場合では、テーブルを使用できる状態にしておく必要がある。WordpressでXAMPPを用いてMySQLを動かしている場合は以下のようにする
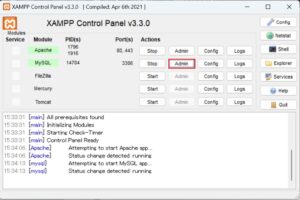
成功してOKを押すと、「データベース別名」の画面が出るので自分が分かるように名前を設定する。
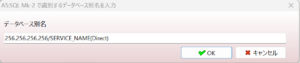
設定を終えると、以下のような「データベースの追加と削除」の画面になる。
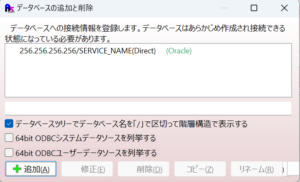
3.データベース内のデータの閲覧方法
使用するデータの選択「データに入っているユーザーID」の一覧から選択
→「テーブルを選択」
→該当する表名を選択
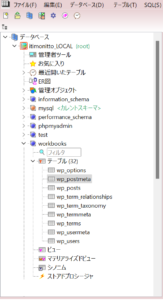
また、データを検索して表示させたいとき(SQL文でいうSELECT文)漏斗のマークをクリックするとテーブルデータの読み込みという画面が出てくるので、そこに検索条件を入力して右下にあるOKのボタンを押せばよい。